티스토리 뷰
현대시대에 사는 사람들은 거의 모든 업무나 일 처리를 컴퓨터나 스마트폰을 이용해서 수행합니다. 그래서 다양한 기능을 보다 빠르고 손쉽게 이용할 수 있는데요.
프린트스크린 사용법 안내

그 중에서도 기억하고 있어야 하거나 차후 정보를 수집할 때 참고해야할 사항을 복사하거나 캡쳐를 하는 경우가 있습니다. 컴퓨터로 캡쳐 작업을 할 때는 프린트스크린 기능을 이용하는데요.

키보드를 살펴보면 [Prt Sc Sys Rq]라는 키가 있는데, 바로 캡쳐를 실행할 때 사용되는 키입니다. 이 키를 이용해서 자신이 필요한 사진이나 글을 캡쳐해서 보관해두었다가 차후 사용하면 되는데요.
참고로 캡쳐한 것을 동의없이 게시하면 불법이기 때문에 주의해야 합니다. 물론 캡쳐를 위한 전용 프로그램도 존재하지만 프로그램을 설치하는 것을 선호하지 않는 분들이라면 윈도우 자체 내에서 제공하는 캡쳐기능을 이용하면 되는데요.
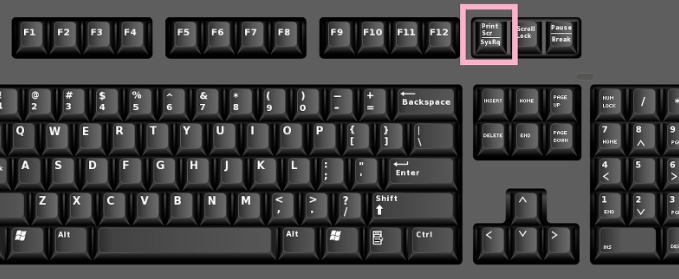
앞서 설명드린 프린트스크린 키를 이용해서 캡쳐를 하는 방법이 있습니다. 원하는 화면을 띄운 뒤에 [Prt Sc Sys Rq]키를 클릭하면 보이는 화면 전체가 클립보드에 저장됩니다.
조금 더 상세하게 프린트스크린 사용법을 알아보면, 원하는 화면을 [Prt Sc Sys Rq]키만을 이용해 캡쳐하거나 [Fn]키를 함께 눌러 주면 되는데요, 우선은 아무 반응이 없습니다.

왜냐하면 단지 클립보드에 저장이 되기 때문인데요, 그렇기 때문에 캡쳐한 화면을 띄울 그림판이나 포토샵 프로그램을 열어 줍니다. 그럼 새롭게 띄워진 그림판이나 포토샵 프로그램 새 창에서 Ctrl+V를 눌러주면 클립보드에 저장되어 있던 내용이 붙어져 나타나게 되는데요.

이 후 자신이 필요한 부분만 잘라내기하거나 다른 내용을 추가로 함께 저장하고 싶다면 추가로 프린트스크린을 해서 편집하면 되고, 추가적으로 텍스트를 삽입해 저장해도 됩니다.
이런 프린트스크린 사용법으로 편집한 캡쳐본은 다른이름으로 저장 기능을 통해 하나의 그림파일로 저장할 수 있습니다. 하지만 매번 이러한 캡쳐작업을 거쳐야하는 불편함 때문인지 윈도우 8.1버전부터는 별도의 저장을 하지 않더라도 일정 파일경로에 자동으로 저장이 되는 것을 확인할 수 있습니다.

그림파일이 저장되는 위치는 [내문서-사진-스크린샷 폴더]입니다. 다만 이때 프린트스크린 사용법은 약간 다르게 조작해야 하는데요, 그냥 [Prt Sc Sys Rq]키를 누르는 것이 아니라 [윈도우키]와 함께 눌러야 됩니다.
이 두키를 함께 누르면 잠시 화면이 꺼졌다가 밝아지는데요, 이후 스크린샷 폴더안에 캡쳐된 파일이 저장되어져 있습니다. 이러한 윈도우 자체 내 화면 캡쳐 방법 외에도 편리하게 사용할 수 있는 프로그램이 있습니다.
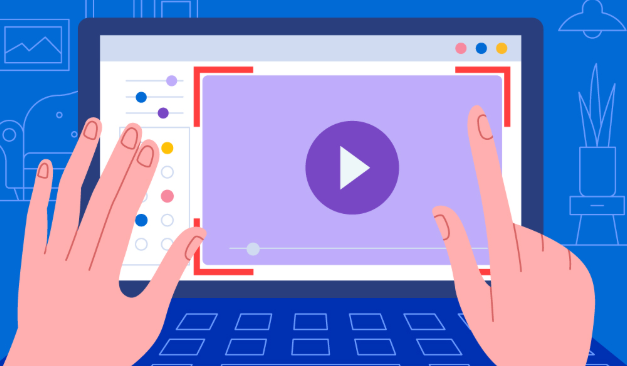


'LightShot'이라는 프로그램은 파일을 설치하더라도 그렇게 무겁지 않기 때문에 부담스럽지도 않고, 무료로 설치할 수 있어 좋은데요.



설치 후에 기존의 방법대로 [Prt Sc Sys Rq]키를 눌러 캡쳐를 활성화시켜 사용하면 됩니다. 이 'LightShot'프로그램은 화면 전체가 아닌 필요한 부분만 캡쳐해서 사용할 수 있기 때문에 별도의 편집 작업이 필요하지 않습니다.






또한 캡쳐를 하기 전 강조하고자 하는 부분의 여러 색으로 사각형 표시나 화살표, 직선 등의 강조를 할 수 있으며 텍스트입력까지 가능한 기능을 가지고 있습니다.
