티스토리 뷰
업무를 보다가 잘 보이던 작업표시줄이 사라져 당황하신 경험 있으실 것입니다. 작업표시줄은 화면 아랫쪽에 가로 막대를 말하는데, 이곳에서 프로그램 아이콘이나 기능들을 넣어 바로 실행할 수 있게 세팅해 놓으면 작업의 효율을 극대화할 수 있습니다.
작업표시줄이 사라졌어요 해결법은?
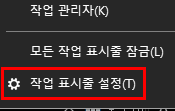
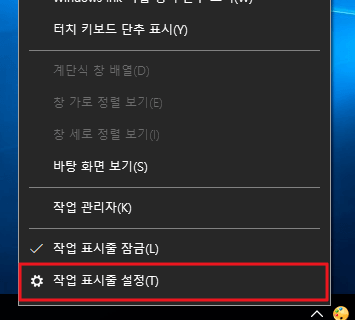
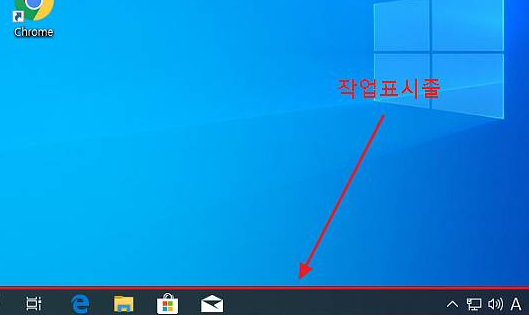
이렇듯 컴퓨터 업무에서 중요한 작업표시줄이 사라졌다면 아마도 다수의 사람들이 포털 검색창에 '작업표시줄이 사라졌어요'라고 검색할 것입니다. 그 해결방법 따라해볼까요? 작업표시줄이 사라졌어요 하는 현상이 나타날 경우 가장 먼저 의심해볼만한 상황은 작업표시줄이 숨겨진 경우입니다.
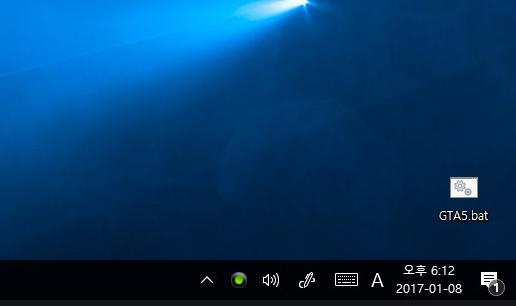
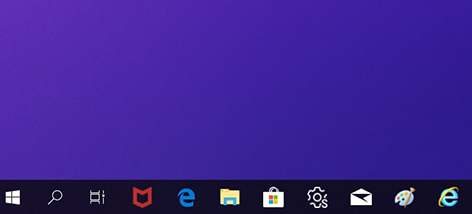
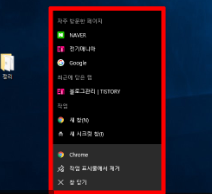
이 경우 마우스 포인터가 작업표시줄 자리에 위치할 경우 작업표시줄이 올라오는 것을 확인할 수 있습니다. 이 경우 부주의나 실수로 숨겨진 작업표시줄을 다시 세팅해주면 됩니다. 이때는 바탕화면에 마우스를 우클릭하면 실행메뉴창이 열리고 개인 설정 메뉴가 보입니다.
개인 설정 메뉴 속 작업표시줄을 선택하고, 활성화 되어 있는 작업표시줄 자동 숨기기 기능을 비활성화합니다. 이 메뉴에서 작업표시줄 위치변경을 할 수가 있는데 작업표시줄의 위치를 상하좌우로 변경할 수도 있습니다. 경우에 따라 프로그램이 충돌해서 작업표시줄이 사라지게도 됩니다.
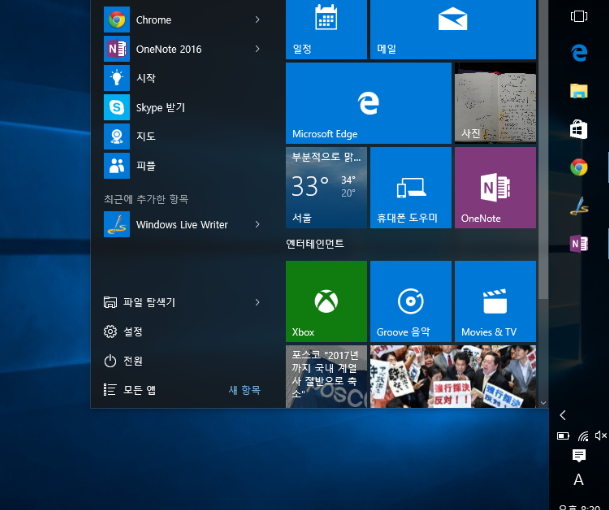

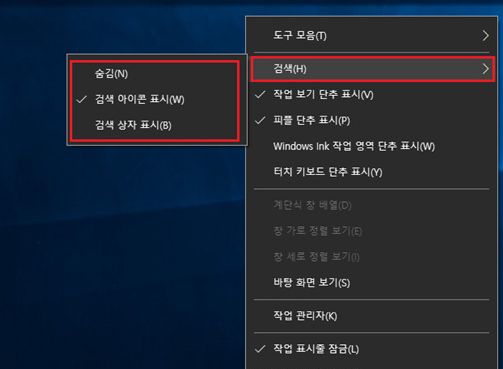
이럴 때에는 CTRl + ALT + DEL 단축키를 눌러 작업관리자를 실행합니다. 작업관리자창이 뜨면 프로세스 탭을 클릭한 후 explorer를 찾습니다. 그리고 마우스 우클릭 후 팝업창이 열리면 프로세스 끝내기를 선택합니다. 그리고 다시 파일에서 새작업 창을 열고 explorer를 입력해 익스플로러 브라우저를 다시 실행합니다.
그러면 사라졌던 작업표시줄이 다시 나타난 것을 확인할 수 있습니다. 작업표시줄이 사라졌어요 이 문제는 어렵지 않게 해결하였고 추가적으로 작업표시줄 크기조정을 할수 있는지 궁금해하시는 경우가 있습니다. 윈도우10에서 작업표시줄에 표시되는 미리보기 썸네일은 최대 500px로까지 키워 세팅할 수 있습니다.
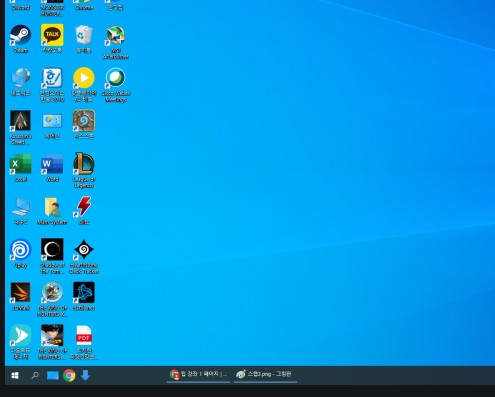

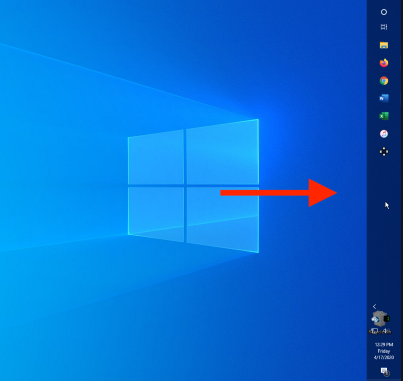
작업표시줄 자체가 넓지 않기 때문에 썸네일만으로 프로그램을 구분하는 일은 쉽지 않은데, 윈도우10의 경우 썸네일을 키워 가시성을 높힐 수 있습니다. 윈도우 + R키를 눌러 뜬 실행창에 regedit을 입력 후 확인 버튼을 누릅니다. 그러면 사용자 계정 컨트롤이 뜨는데 이때 예를 눌러줍니다.
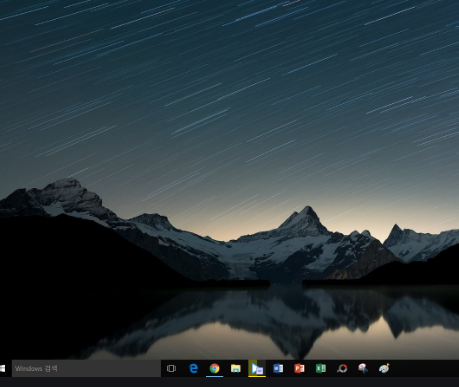
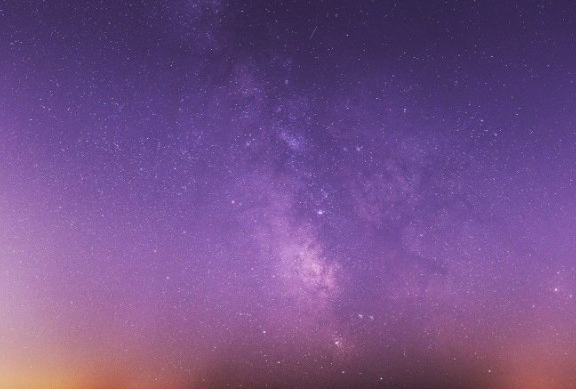


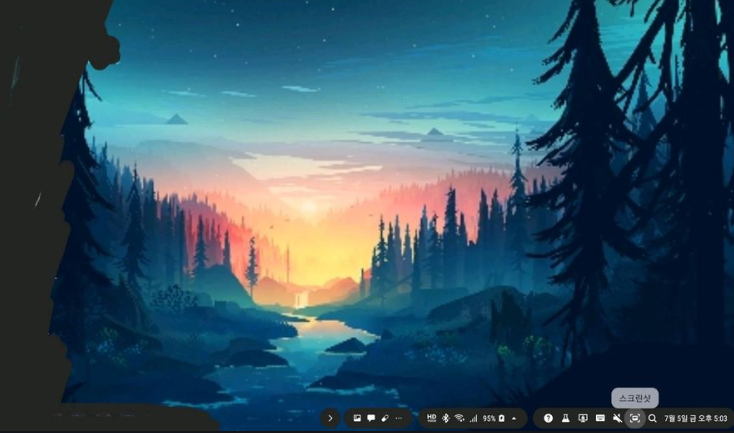
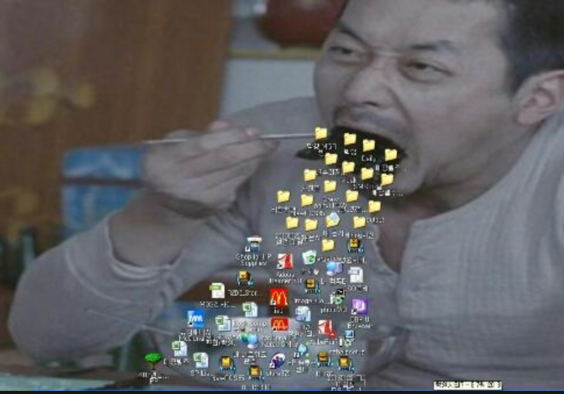
복잡해보이는 레지스트리 편집기가 뜨는데 당황하지 않으셔도 됩니다. 그러면 여러가지 값이 나오는데, 빈 공간에서 마우스 우클릭을 합니다. 새로 만들기 -> DWORD(32비트) D값을 입력하면 새값 #1로 등록이 됩니다. 이름을 다시 MiniThumbSizePx로 변경 후 더블클릭을 해 편집창을 띄워 값 데이터를 최대 숫자인 500으로 지정해줍니다.
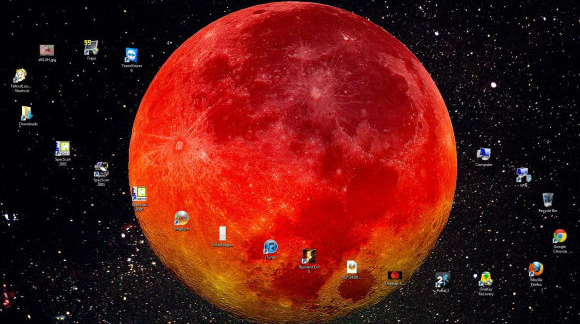


최대 숫자가 500이므로 400에서 500 사이의 숫자를 입력하면 작업표시줄이 크게 조정됩니다. 자주 사용하면서도 사라지기 전까진 그 중요함을 몰랐던 작업표시줄. 사라졌을 때 대처할 수 있는 방법에 대해 알려드렸으니 앞으로 당황하지 마시고 두 가지 방법을 차례대로 실행해보시기 바랍니다. 저도 이번 기회에 몰랐던 것을 하나 더 배우게 되었습니다.
