티스토리 뷰
회사에서 업무를 수행하거나 학교에서 과제를 할 때 컴퓨터로 처리를 하게 됩니다. 보다 빠르게 일을 처리할 수 있고, 문서작업도 깔끔하게 되기 때문에 보다 효율적인 방법이라고 생각할 수 있는데요. 서류작업만 능숙하게 해도 일을 능숙하게 처리할 수 있어서 보다 효과적으로 업무를 수행할 수 있습니다.
엑셀 조건부서식



서류작업을 할 때 이용하는 문서프로그램으로는 엑셀을 꼽을 수 있습니다. 엑셀은 다양한 기능을 가지고 있기 때문에 서류작업을 하는데 아주 효율적으로 편리하게 사용할 수 있습니다. 그 중에서도 엑셀 조건부서식은 많은 서류 데이터 중에서 원하는 내용만 선택해서 보기에 아주 편리한 기능입니다.






조금 더 상세하게 엑셀 조건부서식에 대해 얘기를 해본다면, 조건부서식은 여러 자료들 중에서 원하는 자료에 대해 서식을 부여하는 기능입니다. 이 기능은 데이터를 빠르게 파악하는데 도움을 주는 시각적 효과를 제공하는데요. 자신이 원하는 데이터를 기준으로 설정해서 데이터를 추려내어 볼 수 있습니다.
엑셀 조건부서식에도 다양하게 적용시킬 수 있는 방법이 있습니다. 첫번째는 셀 강조 규칙인데요. 종합적인 수치에 기준을 잡고 그보다 크거나 작을 경우나 기준된 수치와 같은 경우, 다음 값의 사이에 있거나 중복 값인 경우 등 다양한 설정으로 보다 편리하게 구분하여 확인할 수 있습니다.
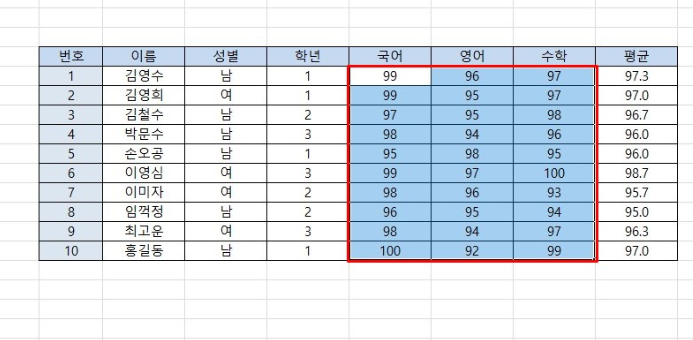
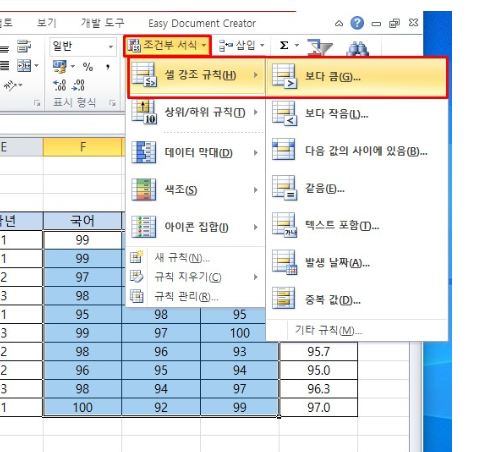
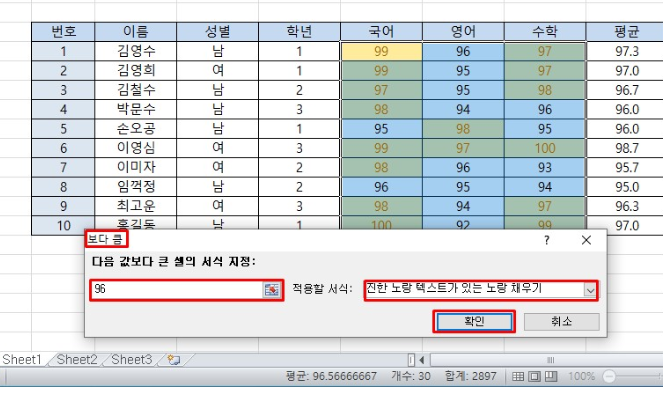
셀 강조 규칙을 적용하는 엑셀 조건부 서식으로는, 먼저 적용할 수치를 드래그하여 셀을 선택해 줍니다. 하나의 예로 국어, 영어, 수학의 점수를 96점 이상 받은 점수만 표시를 해본다는 가정을 두고 진행해보겠습니다. [홈 - 조건부 서식 - 셀 강조 규칙]에서 [보다 큼]을 선택합니다.
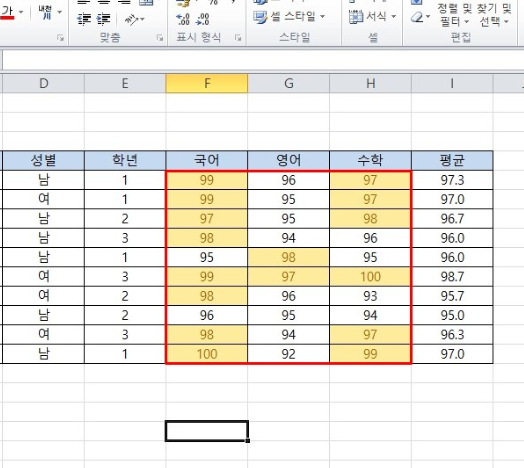
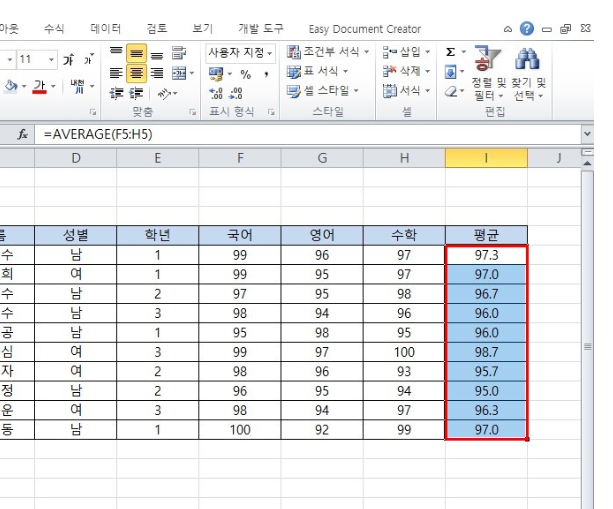
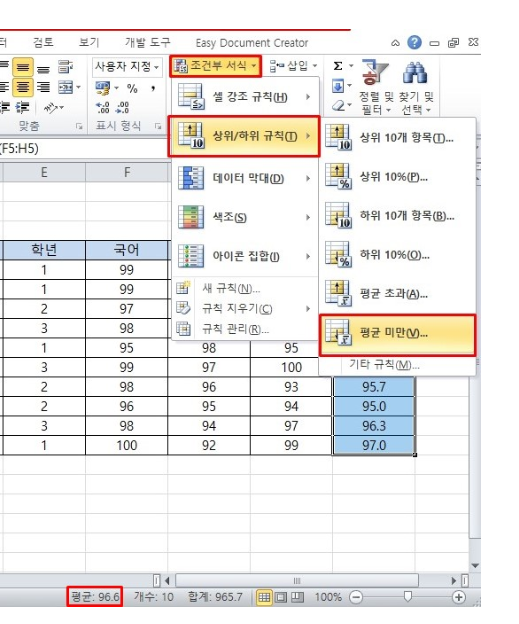
그럼 값을 입력하는 창이 뜨고 이를 기호에 따라 표시방식을 선택한 뒤 [확인]을 누르면 적용이 되는 것을 확인할 수 있습니다. 그렇다면 평균을 구분하는 엑셀 조건부서식은 어떻게 적용할 수 있을까요. 학생들의 평균점수로 예를 들어 해본다고 가정했을 때 평균부분을 드래그하여 선택하면 하단에 평균점수가 표기가 됩니다.
이 평균점수 미만을 받은 학생들을 구분해본다는 가정을 두고 진행해보겠습니다. [홈 - 조건부 서식 - 상위/하위 규칙]에서 [평균 미만]을 선택합니다. 그럼 특별한 값을 입력하지 않고 어떻게 표기를 해서 구분을 할 것인지 선택하는 창이 뜨는데요.
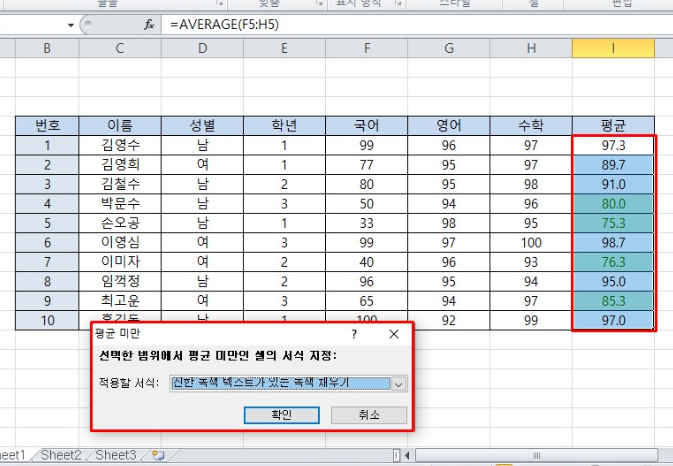
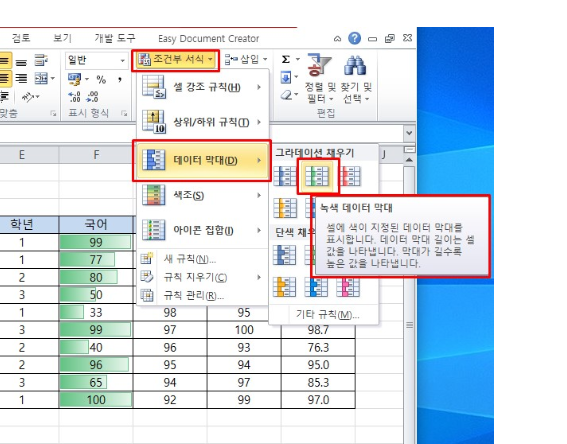
여기서 진한 녹색 텍스트로 구분을 한 뒤 [확인]을 클릭하면 평균점수 미만의 점수가 녹색으로 표기가 되는 것을 확인할 수 있습니다. 이 뿐만 아니라 점수에 따라 엑셀 조건부서식으로 데이터 막대로 점수를 보다 쉽게 구분할 수 있도록 표기도 할 수 있는데요.
조금 더 확실한 구분을 위해 국어점수를 약간 변형한 뒤 [홈 - 조건부 서식 - 데이터 막대]를 선택한 뒤 자신의 기호에 맞는 그라데이션이나 단색 등으로 채워서 수치를 구분할 수가 있습니다. 색조로 표기하는 엑셀 조건부서식도 있습니다.
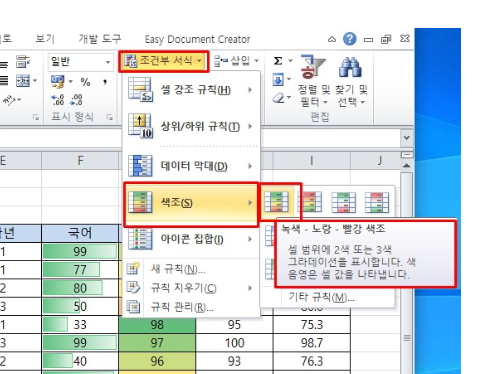

서식을 입힐 셀 부분을 드래그하여 지정한 뒤에 [홈 - 조건부 서식 - 색조]를 클릭하면 적용할 수 있는 형식을 다양하게 확인할 수 있습니다. 녹색 - 노랑 - 빨강 색조를 임의로 선택해보면 셀 값에 따라 색 음영이 표시되어 나오게 됩니다.
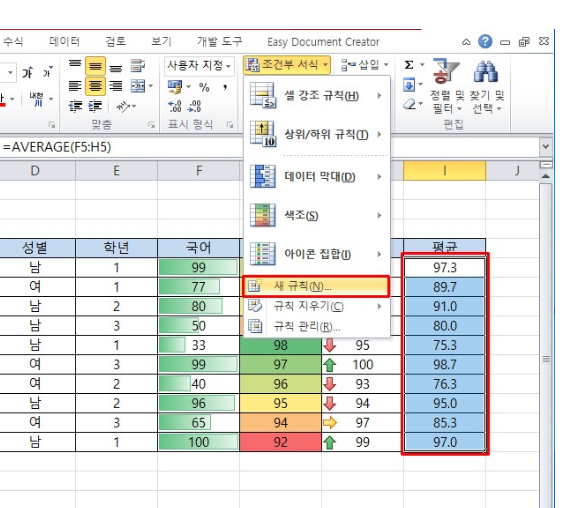
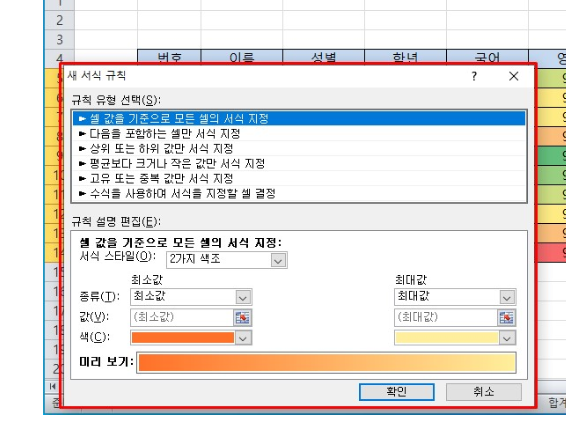
이 밖에도 수치 앞에 각 아이콘을 표기해서 셀 값을 나타내는 경우도 있는데요. 엑셀 조건부서식을 지정할 셀을 드래그하여 지정한 뒤 [홈 - 조건부 서식 - 아이콘 집합]을 클릭한 뒤 자신이 원하는 기호를 선택하여 나타내주면 됩니다.

화살표나 여러 도형, 표시기 및 추천 등으로 다양하게 표기할 수 있습니다. 마지막 엑셀 조건부서식 방법으로는 규칙을 적용하는 것입니다.

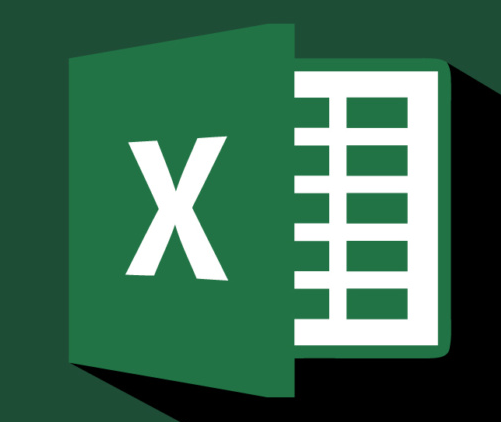
규칙을 적용할 셀을 드래그하여 지정한 뒤에 [홈 - 조건부 서식 - 새 규칙]을 클릭해 줍니다. 그럼 새 규칙 서식창이 뜨는데요. 여기서 규칙 유형을 선택한 뒤 규칙 설명 편집을 진행해 자신이 원하는대로 지정한 뒤 적용시킬 수 있습니다.
