티스토리 뷰
컴퓨터가 대중화되고 요즘에는 회사나 집집마다 컴퓨터를 보유하고 있습니다. 그리고 우리나라는 세계적으로 인터넷 속도가 아주 빠른 나라이기 때문에 컴퓨터를 이용하고 인터넷을 이용하는데 빠르게 사용하는 것이 익숙해져 있죠?
내 컴퓨터 사양보는법


더군다나 요즘 컴퓨터는 스펙 또한 뛰어나기 때문에 훨씬 빠른 속도를 체감하며 사용하고 있습니다. 하지만 컴퓨터를 오랫동안 사용하다 보면 아무리 관리를 잘하고 사용을 깔끔하게 한다해도 자연스레 컴퓨터 속도가 느려지는 것을 확인할 수 있습니다.



이러한 현상은 컴퓨터를 사용하면서 업데이트나 프로그램의 설치 및 삭제가 반복되면서 발생하는 것인데요. 특히 고사양의 업데이트나 프로그램이 생겨나면서 더욱 느리게 느껴지게 됩니다.
처음 샀을 때 뛰어난 스펙을 가진 컴퓨터이더라도 시간이 지나면 스펙이 자연이 떨어질 수 밖에 없습니다. 그래서 최근에 나온 게임을 설치하거나 소프트웨어 프로그램을 이용할 때 내 컴퓨터 사양보는법을 확인할 수 밖에 없는데요.

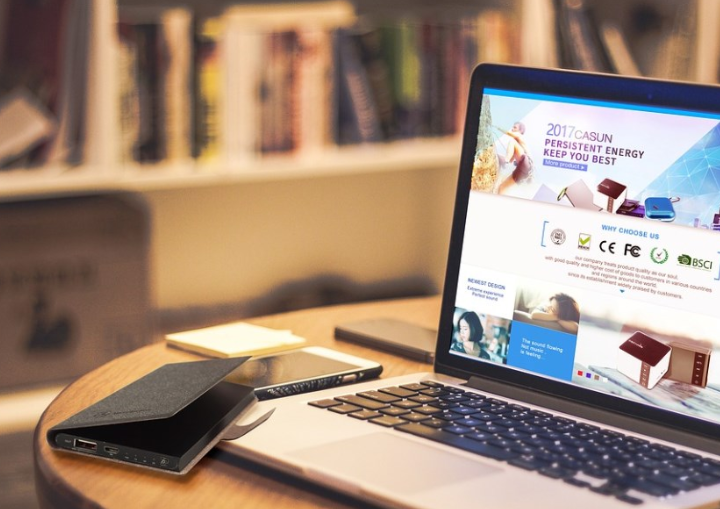
만약 사양이 딸리는데도 이용하면 효과적으로 이용하기도 힘들고 컴퓨터에도 안좋은 영향을 미치게 됩니다. 내 컴퓨터 사양보는법은 여러가지가 있습니다.
크게 3가지로 나눠볼 수가 있는데요. 첫번째로 바탕화면의 내 컴퓨터를 이용하는 방법이 있습니다. 우선, 바탕화면에 있는 내 컴퓨터를 마우스 오른쪽 버튼으로 클릭하면 [속성]메뉴를 확인할 수 있는데요.


이를 클릭해서 속성창을 띄워줍니다. 그럼 내 컴퓨터의 시스템이 어떤 식으로 구성되어있는지 한 눈에 확인할 수 있는 시스템창이 열리게 됩니다.
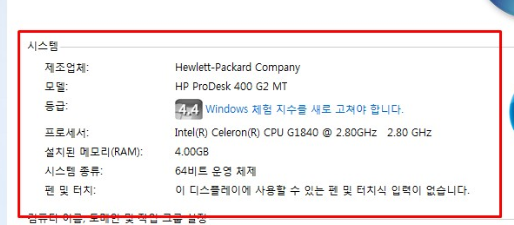

여기에서 내가 사용하는 프로그램의 등급이나 프로세서, RAM, 시스템 종류 및 기타 사항을 확인할 수가 있는데요. 내 컴퓨터의 기본적인 스펙을 전체적으로 확인할 수가 있습니다.
조금 더 상세하게 내 컴퓨터 사양보는법을 확인하고 싶다면 장치관리자에 들어가 주면 됩니다. 앞서 띄워진 시스템창의 좌측 메뉴를 보면 [장치관리자]가 있는데요. 이를 클릭해줍니다.
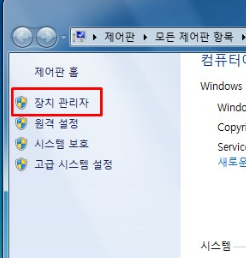

그럼 내 컴퓨터에는 어떠한 장치가 설치되었는지 확인할 수 있는데요. 그래픽카드나 RAM, 드라이브 그리고 각종 입력장치 등을 확인할 수 있습니다.


또한 여러 항목 중에서 [시스템 장치]를 클릭하면 자신이 현재 사용하고 있는 CPU나 HDD 또는 SSD를 확인할 수 있으며, 그래픽카드와 RAM의 사양을 확인할 수 있는데요.
앞서 기본적으로 확인하는 방법보다 조금 더 세밀하게 확인할 수 있는 점에서 더 도움이 되는 내 컴퓨터 사양보는법입니다. 마지막 내 컴퓨터 사양보기 방법은 윈도우 바탕화면에서 [실행]창을 띄워줍니다.


여기서 [dxdiag]를 입력한 후 [확인]을 클릭해주면 되는데요. 그럼 directX 진단 도구창이 열립니다. 이 창에서는 DirectX 구성 요소 및 드라이버에 대한 자세한 정보를 확인할 수 있는데요.
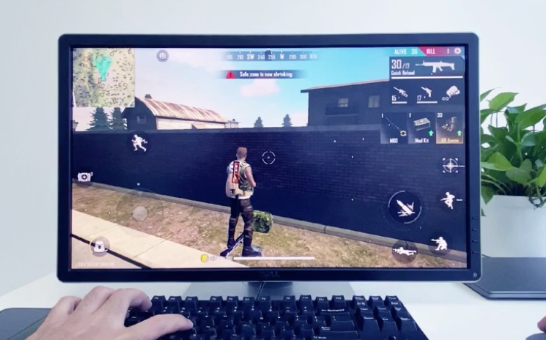

시스템 정보를 통해 프로세서, 메모리 등을 확인할 수 있습니다. 그리고 시스템탭 옆에 디스플레이탭을 클릭하거나 하단에 [다음 페이지]를 클릭하면 디스플레이에 관한 사양을 확인할 수 있는데요.

내 컴퓨터에 설치된 그래픽카드 및 드라이버에 대한 사항을 자세하게 확인할 수 있습니다. 그리고 DirectX 기능까지 확인할 수 있는 것이 특징입니다.
